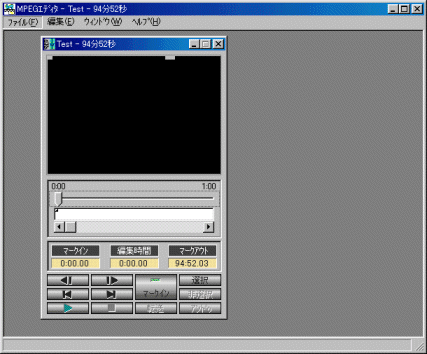
3.ううぅ..編集、編集
突然ですが、ここで注意事項があります。
MEG−VC1に添付されているこの「MPEGエディタ」ですが
1フレーム単位での範囲選択ができるのにも関わらず、
実際にMPEGデータを作成してみると、数フレームのズレが発生します。
これは、元になるMPEGデータの時間が長いほど大きくなっていきます。
おそらく、MPEGエディタの不具合でしょう。
したがって、1フレーム単位での切り貼りは事実上不可能になっています。
細かく編集のするには、カット&トライしかありません。
(だから、ここの題名が「ううぅ..編集、編集」になってしまうのです。)
ああっ、メルコさん早く直して....
編集開始
キャプチャーしてMPEGデータの切り貼りをします。
キャプチャ時に完全に開始、終了することができていれば
編集する必要はありません。
しかし、1時間を超えたデータはCDが2枚になりますので、
分割する必要があります。
スタートメニューの「MEG-VC1ユーティリティー」内にある「MPEGエディタ」
を起動し、編集したいMPEGデータを開きましょう。
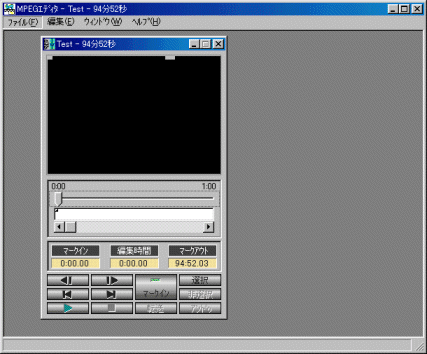
開始点と終了点を指定して、分割してみます。
いま選択した「TEST.MPG」は、約95分のデータです。
これを前半60分、後半35分のデータに分けてみます。
範囲選択
まず、だいたいの位置周囲1分間を動かして開始点を決めます。
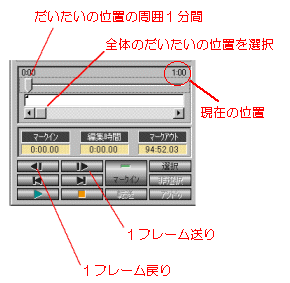
決めたら、マークインを押します。
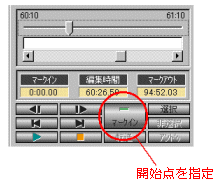
次は、終了点を決めます。
全体のだいたいの位置を選択して、現在の位置を60分前後に設定します。
だいたいの位置周囲1分間を動かして、きりのいい場所を選択します。
もっと細かく動かしたい場合は、1フレーム送り、戻りを押して選択します
選択したら、「マークアウト」を押します。
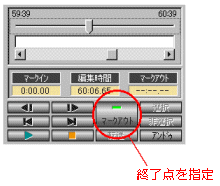
今度は、選択を押します。
選択範囲が青く表示されます。この状態で、転送を押します。
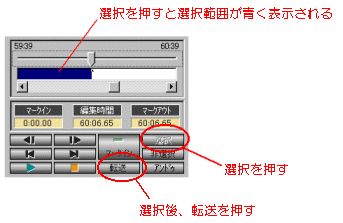
新しく、つなげるMPEGファイル一覧ウインドウが表示され
選択した範囲が表示されます。
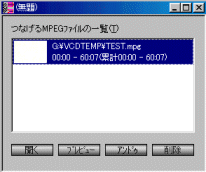
選択された範囲をMPEGファイルにします。
「ファイル」−「MPEG生成」を選択し、作成したファイル名を入力します。
ここでは、「TEST1.MPG」としました。
ファイル名を指定し、保存を押すと、選択範囲のMPEGが生成されます。
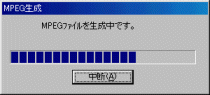
つなげるMPEGファイル一覧ウインドウから、前半の選択データを取り消す為
削除ボタンを押します。
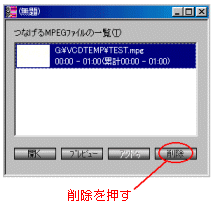
あとは、同じように、後半35分のデータを選択し、MPEGファイルを生成します。
後半のファイル名は、「TEST2.MPG」です。
データ変換
今まで編集したデータをVideoCDに書き込める形式に変換する必要が
あります。
使用ツールは、「VCD中間フォーマット変換」を使用しています。
このツールの詳細は、http//floracity.hitachi.co.jp/go/mpeg/を
参照して下さい。
スタートメニュからVCD中間フォーマット変換を起動します。
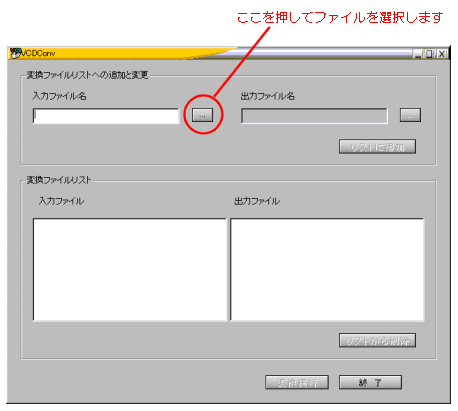
ファイルを選択し、リストに追加を押す。
今回は、「TEST1.MPG」と「TEST2.MPG」を選択します。
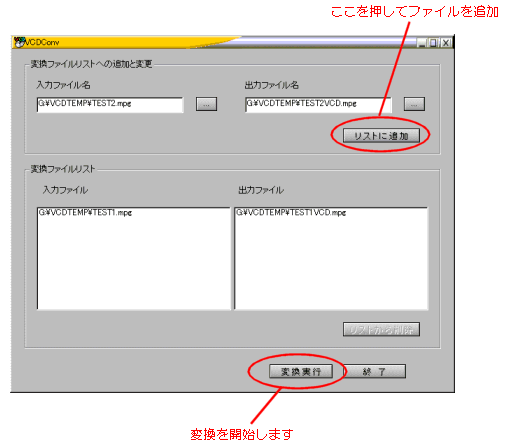
選択完了後、変換実行を押すと、データ変換が開始されます。
変換結果のファイル名は、自動的に「TEST1VCD.MPG」「TEST2VCD.MPG」
となります。

これで、編集作業は終了です。