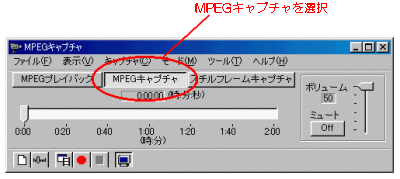
2.さぁ! 録画開始
キャプチャ設定
スタートメニューの「MEG-VC1ユーティリティー」内にある「MPEGキャプチャー」
を起動しましょう。
起動画面は、こんな感じ...で「MPEGキャプチャ」を選択します。
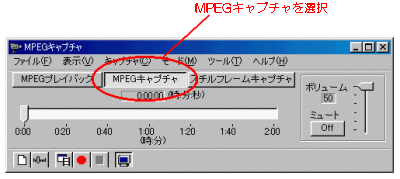
「ツール」−「オプション」を選択して下の画面を表示します。
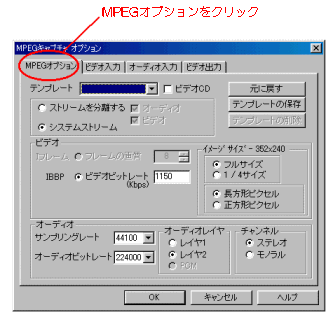
「ビデオCD」と書かれたチェックボックスをクリックします
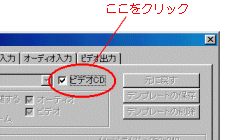
画面の設定項目のほとんど全部が灰色に変わり変更できなくなります。
もう一度、「ビデオCD」と書かれたチェックボックスをクリックします
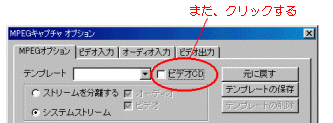
画面設定項目が白に変わり設定が可能な状態になります。
なぜ、このような操作を行わなければならないのか?
疑問に思う方が多いと思いますが
ビデオCDは、規格が厳しく、どこかの設定が少しでも違っていると
ビデオCDとしてCD化できなくなってしまいます。
チェックボックスを1回ONにすると、全ての設定がビデオCD用に再設定されます。
また、ONのままでキャプチャを行うと
あとで、画面編集ができなくなってしまうのです(理由は、私も知りません)
ビデオ入力調整
「オプション」−「ビデオ入力」をクリックします。
ここで、ビデオ信号を選択します。
「コンポジット」とは一般に使われるビデオのケーブルのことです。
コンポジットより、S端子を使用した方が色の発色がはっきりしているので
できれば、S端子を使用した方が良いでしょう。
設定後、OKをクリックして画面を閉じます。
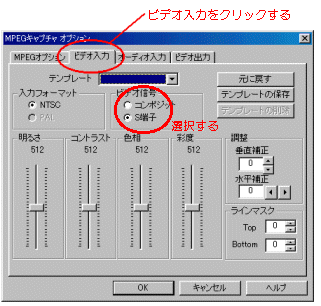
ビデオを再生し、プレビューを行います。
(プレビューとは、正常に取り込めるか確認する為のものです)
プレビューボタンをクリックします。

正常に接続されていれば、下の画面の様にビデオの画面が表示されます。
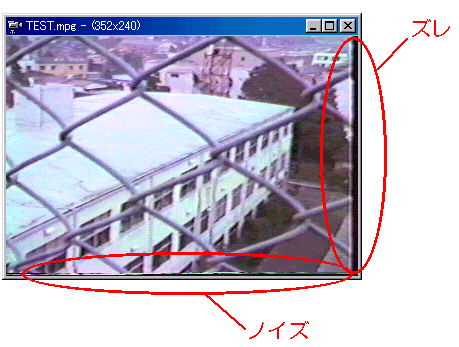
でも、画面がやや左にズレてるし、画面下にノイズ状のものがでています。
これでは、きれいなビデオCDは作成できません。
これは、ビデオデッキやテープにより、ビデオ信号が微妙に異なる為に
発生するもののようです。特に劣化したテープではひどくなることがあります。
これらのズレ、ノイズを取り除いて見ましょう。
プレビューを表示したままで、「オプション」−「ビデオ入力」をクリックし
下の画面を開きます。
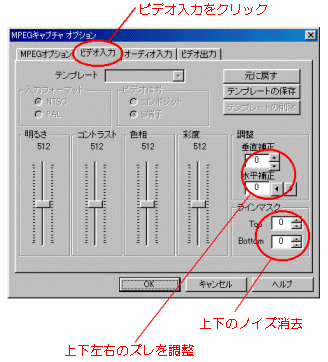
ます、垂直、水平調整の数値を変更し、画面中心に画面が表示するように
調整しましょう。
それでも、上下にノイズが発生する場合はラインマスクでノイズが消えるまで
数値を増やしてみて下さい。
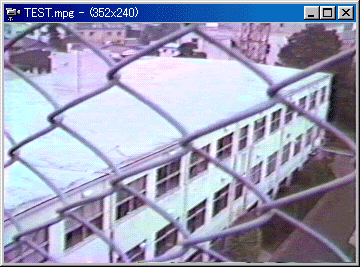
はい、きれいになりました。
音声レベルの調整
もし、音が小さいかったら録音レベルを上げる必要があります。
「オプション」−「オーディオ入力」をクリックします。
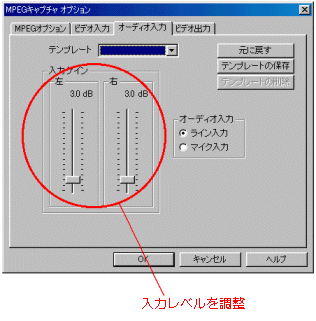
あまり、音を大きくすると、再生時にプチプチと音がとぎれたり
ノイズが混じることがあるので音の大きさはひかえめの方が
いいと思います。
キャプチャ時間の設定
キャプチャ時間を設定します。でも、厳密に設定する必要はありません。
1時間のチャプチャを行うには、1時間以上の設定を行えばいいです。
終了は、停止ボタンで行えばいいのですから。
「ツール」−「キャプチャ時間」の設定をクリックします。
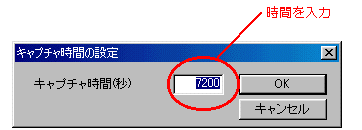
時間を秒単位で入力し、OKをクリックします。(1時間なら3600と入力)
保存ファイル名の設定
「ファイル」−「ファイルへ保存(N)」を選択します。
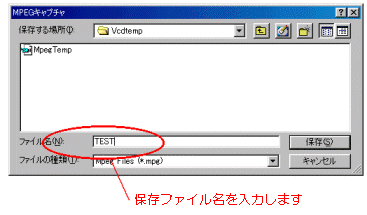
保存ファイル名を入力します。ここでは、「TEST」と入力しました。
TESTと入力すると生成されるファイルは、「TEST.MPG」となります。
ファイルを作成する場所は、ディスクの空き容量が大きいところを指定して下さい。
キャプチャ開始と終了
これで、準備完了です。
ビデオを再生させ、キャプチャボタンをクリックしましょう。
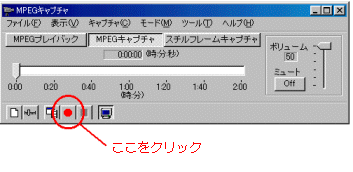
これで、ビデオの画像がパソコンの中に取り込まれます。
終了時は、停止ボタンをクリックし、キャプチャを終了します。
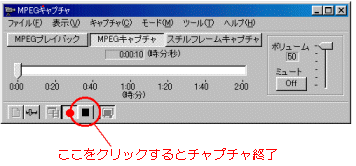
エクスプローラを起動し、保存ファイル名で指定したファイル名を
ダプルクリックして見ましょう。
メディアプレーヤーが起動し、キャプチャーしたデータが再生されます。
ここで、問題が無ければ、キャプチャー終了です。